This tutorial walks you through an example scenario for data engineer users who are getting started with IBM Match 360 with Watson.
- Required permissions
- This tutorial is intended to be completed by a user with DataEngineer permissions.
In this hands-on tutorial, you can learn to use IBM Cloud Pak for Data and the IBM Match 360 with Watson service to:
- Prepare and onboard two data sources that contain person data.
- Run the matching algorithm to resolve entities across the data sources.
- Onboard a third data source that contains insurance policy data and associate those policies to the person data.
- Export a point-in-time snapshot of your master data for use elsewhere.
Scenario
A large insurance company wants to get a consolidated, 360-degree view of their customers by:
- Bringing auto insurance customer data together with Customer Relationship Management (CRM) system data.
- Resolving entities across the data sources.
- Linking the resolved master data entities with related auto insurance policy information to ensure that personal and policy details are all kept in a single place.
- Exporting this trusted master data for use in segmentation analysis to get an accurate view of the company's most valuable customers.
Preparing for this tutorial
Before you get started with this tutorial, you must first prepare the IBM Match 360 with Watson service and IBM Cloud Pak for Data.
- Ensure that the following IBM Cloud Pak for Data configuration is in place:
- You have a Cloud Pak for Data account that includes the IBM Knowledge Catalog and IBM Match 360 with Watson services.
- You have a Cloud Pak for Data project.
- You have a catalog in IBM Knowledge Catalog.
- Download the sample data assets used in this tutorial.
- Extract the sample data assets into a local folder.
Onboarding data sources into your project
Prerequisite: Ensure that you have a project. If you do not have a project, see Creating a project.
Upload the Auto Insurance Customers Shaped data set into your project as a CSV file.
- From your project, open the Assets tab and click the Upload asset to project icon
in the action bar.
- Click browse, then go to the folder where you extracted the sample data assets and select the file Auto Insurance Customers_shaped.csv.
Working in IBM Match 360
After preparing the data in your project, you can now start to use IBM Match 360 with Watson to create master data entities.
Starting and configuring IBM Match 360
When you start IBM Match 360 for the first time, you must set up your master data configuration asset before you can get started.
If you have started IBM Match 360 and configured your master data configuration asset already, skip to the next step.
- From the Cloud Pak for Data navigation menu, click Data > Master data. The launch page opens for your IBM Match 360 service. Click Launch.
- From the master data home page, click Set up master data.
- Review the configuration to ensure that your IBM Match 360 service instance is connected to the correct Cloud Object Storage instance, project, and catalog.
- Click Finish. When you see the message Your setup was successful!, click Continue with configuration to start setting up your data assets.
After you complete initial configuration of the master data configuration asset, you can start loading, mapping, and publishing data assets into IBM Match 360.
Setting up your CRM data asset
The next data asset to onboard for this tutorial is the sample CRM asset, which must be uploaded from the assets you saved to your local computer.
-
From the master data Configuration overview page, click Start with data assets.
-
From the Data setup Assets tab, click Add data.
-
Browse to select the CRM Customers.csv file or drag it from your sample data assets folder.
-
Hover over the CRM Customers.csv row in the assets summary list, click the three-dot overflow menu, then select Set asset properties. Choose the Person asset data type. The asset data type provides information about the type of data that each asset contains. It is important to assign the record type to each asset so that IBM Match 360 can find the part of the data model that best fits the data. Click Save.
-
Click the Mapping tab to map the data columns from your CRM Customers data asset into the IBM Match 360 data model.
-
Map each column from the data asset into the data model as suggested by the following list.
Alternatively, click Profile to profile your data asset by using IBM Knowledge Catalog technology, and then click Automap to automatically map the data. After automapping completes, modify the mapping to match the suggested mappings.
Note:To exclude a column from being mapped, first select the column, then select Exclude this column from mapping. If any columns are not mapped, automapped, or explicitly excluded from mapping, then the data asset remains in a Mapping in progress state.
- Column 1 → Record source
- Column 2 → Exclude from mapping
- Column 3 → Record identifier
- Column 4 → Legal name - Given name
- Column 5 → Legal name - Last name
- Column 6 → Primary residence - Address line 1
- Column 7 → Primary residence - City
- Column 8 → Primary residence - State/Province value
- Column 9 → Primary residence - Postal code
- Column 10 → Home telephone - Phone number
- Column 11 → Mailing address - Address line 1
- Column 12 → Mailing address - City
- Column 13 → Mailing address - State/Province value
- Column 14 → Mailing address - Postal code
- Column 15 → Mobile telephone - Phone number
- Column 16 → Social Insurance Number - Identification number
- Column 17 → Birth date
- Column 18 → Gender
- Column 19 → Exclude from mapping
When you finish mapping, you'll be shown a message that provides you with some information about the next steps.
-
Click Publish model to publish your data model and activate your customized IBM Match 360 data model. You are notified when your data model publishes successfully.
-
Click the Publish data icon
in the action bar to publish your mapped data into IBM Match 360. Wait for the publish job to complete.
Setting up your auto insurance customers data asset
The second data asset to onboard for this tutorial is the sample auto insurance customers asset, which is already associated with your project.
-
From the data setup Assets tab, click the Upload asset to project icon
in the action bar.
-
In the Data assets page, click Project. Select the Auto Insurance Customers_shaped.csv asset from your project, then click Add as configuration from the menu. When prompted to confirm, click Add data.
-
Select the checkbox beside the asset and click Set asset properties. Assign the Person record type to your data asset and click Save.
-
Click the Mapping tab to map the data columns from your Auto Insurance Customers data asset into the IBM Match 360 data model.
-
Map each column from the data asset into the data model as suggested by the following table.
- Customer → Click + to create a new simple attribute called "Customer key"
- Name → Legal Name - Full name
- Country → Primary residence - Country value
- Latitude → Primary residence - Latitude degrees
- Longitude → Primary residence - Longitude degrees
- Street Address → Primary residence - Address line 1
- City → Primary residence - City
- State → Exclude from mapping
- State Code → Primary residence - State/Province value
- ZIP Code → Primary residence - Postal code
- Email Address → Personal email - Email address
- Phone Number → Home telephone - Phone number
- Gender → Gender
- National ID → Social Insurance Number - Identification number
- Education → Click + to create a new simple attribute called "Education"
- Marital Status → Click + to create a new simple attribute called "Marital status"
- Customer Lifetime Value → Click + to create a new simple attribute called "Customer lifetime value"
-
Click Publish model. You are notified when your data model publishes successfully.
-
Click the Publish data icon
in the action bar to publish your mapped data into IBM Match 360. Wait for the publish job to complete.
Setting up and running the matching algorithm
The IBM Match 360 matching algorithm analyzes your published data assets to determine whether any duplicate records exist across the data sets. Suspected duplicate records are linked to form master data entities to establish a single, trusted, 360-degree view of your customers.
- Go to the Matching setup screen and open the Match settings tab.
- Review the list of attributes to be considered during the matching process. Optionally, click Edit attributes to refine the matching attributes.
- Go back to the Match results tab and click Run matching. You are notified when the matching process is complete. Statistics about your matched data are shown on the match results screen.
Exploring master data entities
After you run the matching algorithm to create master data entities, you can now explore the data.
-
Use the navigation menu to return to the master data home screen.
-
Click Search master data. In the master data explorer, you can find, view, compare, edit, and analyze your master data entities and the records that comprise them.
-
From the Search tab, search for a person named "Rosa Pays". Explore your search results to see the master data entity and its component records.
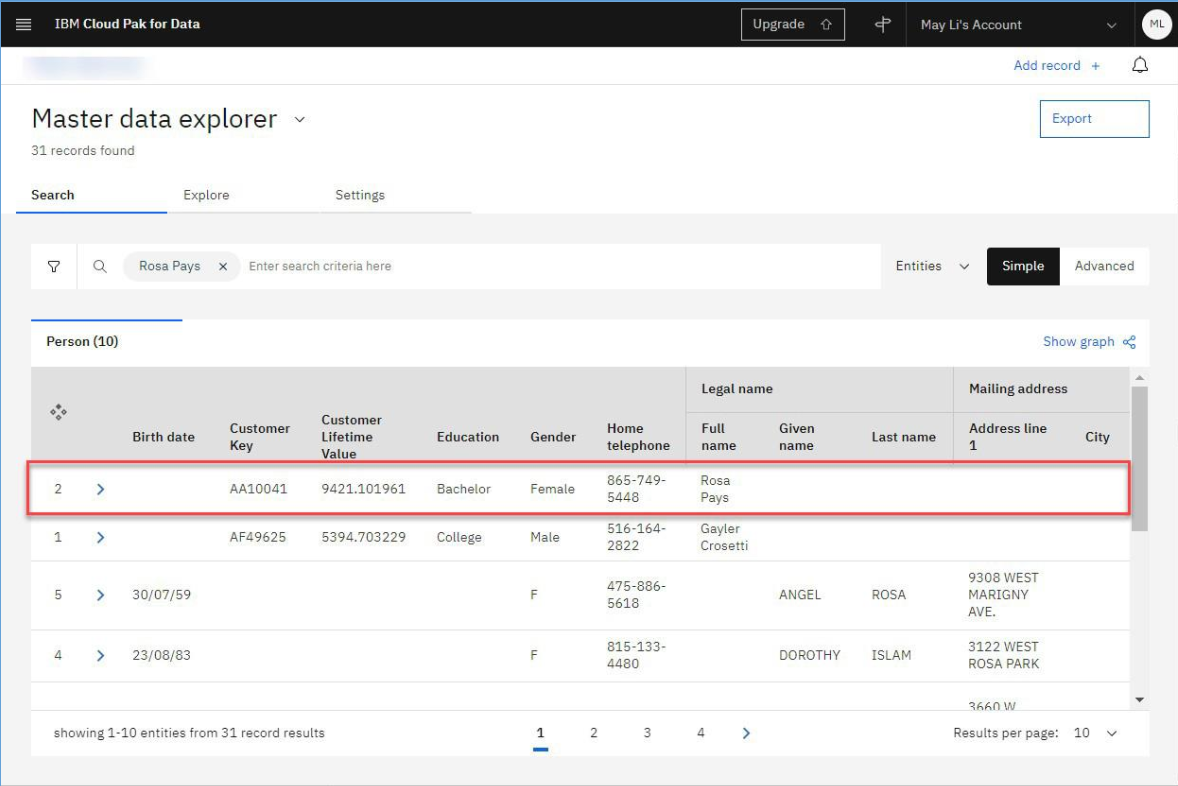
Searching master data -
Go to the Settings tab. Click Use your settings to configure the way data is displayed in the Search and Explore tabs.
-
Choose Record types > Person > Search results to select the attributes you want to show in search results for Person records and entities.
Select the following attributes:
- Legal name
- Birth date
- Gender
- Home telephone
- Personal email
- Primary residence
- Customer key
- Record source
- Record identifier
-
Click Save.
-
Go back to the Search tab and notice that the list of attributes that are shown in the results is different.
-
Click > to expand the Rosa Pays master data entity to show its member records. Compare the attribute values of the two member records to see why they were matched into an entity.
Editing the data model and onboarding a third data asset
The default IBM Match 360 data model is missing some elements that are needed to store data about automobile insurance policies. In this step, edit the data model to create new attributes and a new record type, and then onboard another data asset.
You'll need to create a new attribute type to store information about a customer's vehicle and a new record type to store policy information.
-
From the master data home screen, click Go to configuration. Under Data setup, click Edit data model.
-
Add an attribute type to the data model. Click + next to Attribute types. Name the attribute type "Auto" and click Add new field to create four associated fields:
- Model year
- Make
- Model
- Color

Creating an attribute type -
Add a record type to the data model. Click + next to Record types. Name the record type "Policy" and click Save.
-
Click the Add icon
to add the following attributes to the Policy record type.
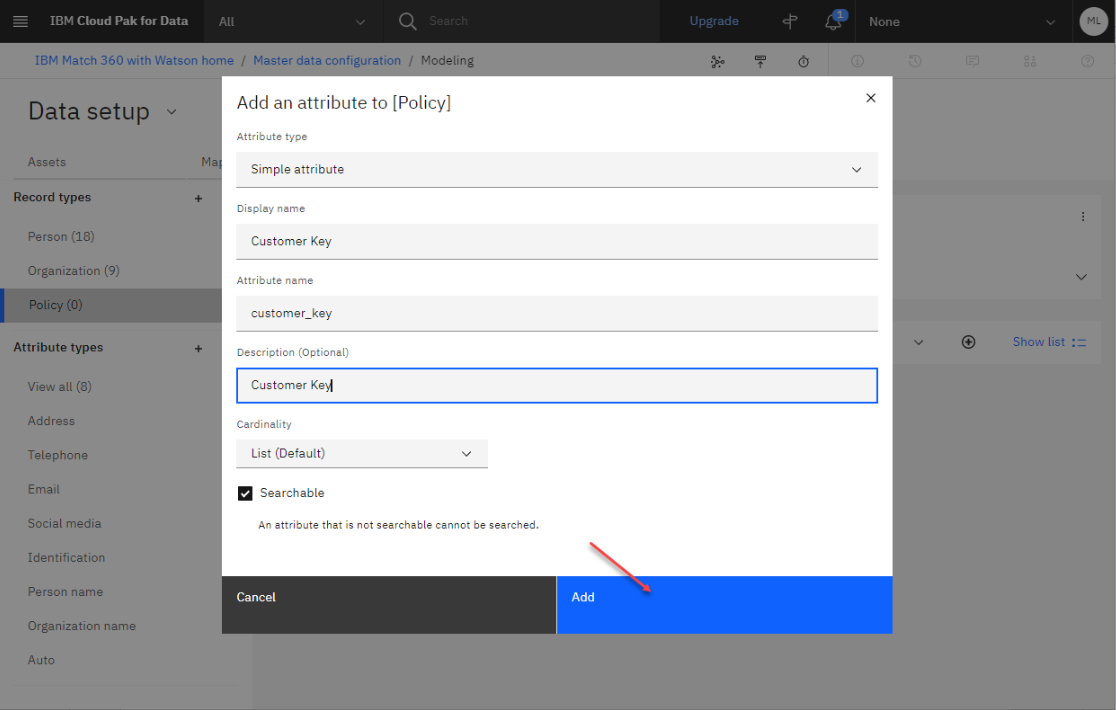
Adding attributes to a policy - attribute: customer_key
display: Customer key
type: Simple attribute - attribute: policy_id
display: Policy ID
type: Simple attribute - attribute: coverage
display: Coverage
type: Simple attribute - attribute: effective_to
display: Effective to
type: Simple attribute - attribute: policy_type
display: Policy type
type: Simple attribute - attribute: policy_name
display: Policy name
type: Simple attribute - attribute: sales_channel
display: Sales channel
type: Simple attribute - attribute: family_member
display: Family member included
type: Simple attribute - attribute: monthly_premium
display: Monthly auto premium
type: Simple attribute - attribute: auto
display: Auto
type: Complex attribute: Auto
Your data model is now ready for your custom auto insurance policy data.
- attribute: customer_key
-
Go to the Assets tab to add your third data asset, Auto Insurance Policies.csv. Click the Upload asset to project icon
in the action bar.
-
Browse to select the Auto Insurance Policies.csv file or drag it from your sample data assets folder.
-
Select the checkbox beside the Auto Insurance Policies.csv data asset and click Set asset properties, then choose the Policy record type and click Save.
-
Click the Mapping tab to map the data columns from your Auto Insurance Policies data asset.
-
Map each column from the data asset into the data model as suggested by the following table.
- CUSTOMER → Customer key - value
- POLICY_ID → Policy ID
- COVERAGE → Coverage
- EFFECTIVE_TO_DATE → Effective to date
- POLICY_TYPE → Policy type
- POLICY → Policy name
- SALES_CHANNEL → Sales channel
- FAMILY_MEMBERS_INCLUDED → Family member included
- MONTHLY_AUTO_PREMIUM → Monthly auto premium
- AUTO_MODEL_YEAR → Auto - Model year
- AUTO_MAKE → Auto - Make
- AUTO_MODEL → Auto - Model
- AUTO_COLOR → Auto - Color
-
Click Publish model. Wait for the model publish job to complete.
-
Click Publish data. Wait for the data publish job to complete.
Now you have added automobile insurance policy data is into IBM Match 360 and updated the data model.
Associating policy data with person data
Now that you have added your auto insurance policy data into the system, you can associate it with your person data.
-
From the master data home screen, click Search master data.
-
Search for "Rosa Pays" and then click the three-dot action menu and select View in Explorer.
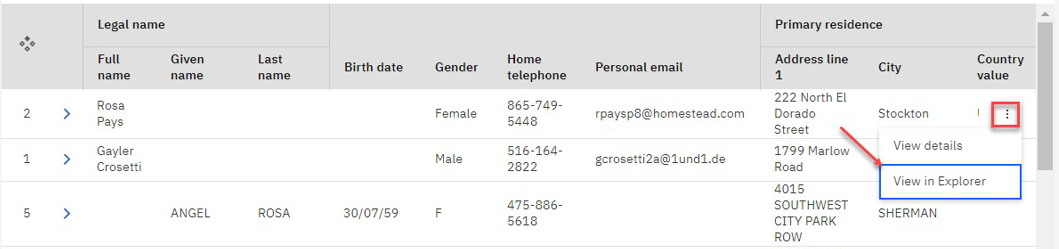
Viewing an entity in explorer view -
Go to the Settings tab and select the Person record type.
-
Select Summary and select the attributes you want to show in the Summary view. Click Save.
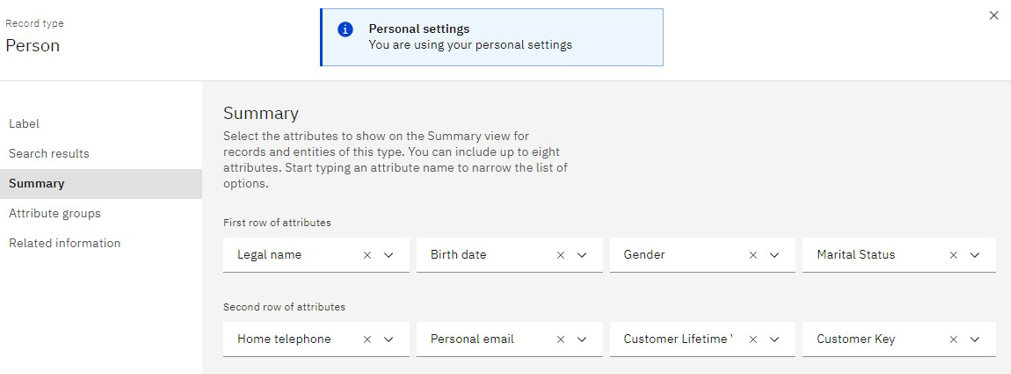
Configuring the explorer summary view -
Select Related information and then click Create related information.
-
Configure the policy information to be related information by specifying the following settings:
-
On the Details tab, type "Policies" as the name and then select "Policy" from the Related record type menu.
-
On the Attribute mapping tab, define the following attribute mapping:

Attribute mapping -
On the Table columns tab, select the following attributes in this order:
- Policy ID
- Policy Type
- Policy name
- Coverage
- Effective to date
- Family member included
- Monthly auto premium
- Auto
-
Save your changes.
-
-
Return to the Explore tab. Notice that the policies information is now displayed for the Rosa Pays entity.
Exporting master data
As the final step in this tutorial, you will export a point-in-time snapshot of the master data in the IBM Match 360 with Watson service instance. This exported data can then be used as a starting point for other systems and processes.
- In the master data explorer, go to the Search tab.
- Click Export.
- Provide the parameters for your data export:
- Type a name for the data file.
- Under What type of data do you want to export? select Person and Policy.
- Under Which data do you want to include? select All data.
- Under Which file format do you prefer? select one of CSV, TSV, or Pipe-separated.
- Under Do you want to export data as records or entities? select Entities.
- Click Export. IBM Match 360 starts creating your file for download. Depending on the amount of data in your system, it can take several minutes.
- Monitor your notifications. The system notifies you when the file is ready for download.
- Click Download to save the exported data file to your computer.
Summary
In this hands-on tutorial, you used the IBM Match 360 with Watson service to:
- Onboard two data sources that contain person data.
- Resolve entities across the data sources.
- Onboard a third data source that contains insurance policy data.
- Associate policy data to person data.
- Export a point-in-time snapshot of your master data for use elsewhere.
Learn more
Parent topic: Managing master data by using IBM Match 360 with Watson