In the Text Analytics Workbench, you can use the Concepts tab to explore concepts and tune the extraction results.
When you run the Text Mining node, the extraction engine reads through the text data, identifies the relevant concepts, and assigns a type to each. You can see what concepts and types were extracted on the Concepts tab. Concepts can give you an idea of major themes in the text data and the most important subjects.
On the Concepts tab, you can see the concepts that were extracted from your text data and the related terms and types. These technical terms are defined as follows.
- Concepts
- Concepts are important words and phrases that were identified and extracted from your text data. They are also referred to as extraction results. These concepts are grouped into types. You can use these concepts to explore your data and create your categories.
- Terms
- Terms are the specific words that make up a concept. Terms are single words such as
airportorlocationand word phrases such asairport pick-up. They are used to identify concepts in the text. Terms can be plural or singular forms of words, parts of larger words, synonyms, or spelling variations. - Types
- Types are semantic groupings for concepts. When concepts are extracted, they are assigned a type
to help group similar concepts. For example, some of the default types are
<Location>,<Organization>,<Person>,<Positive>, and<Negative>.
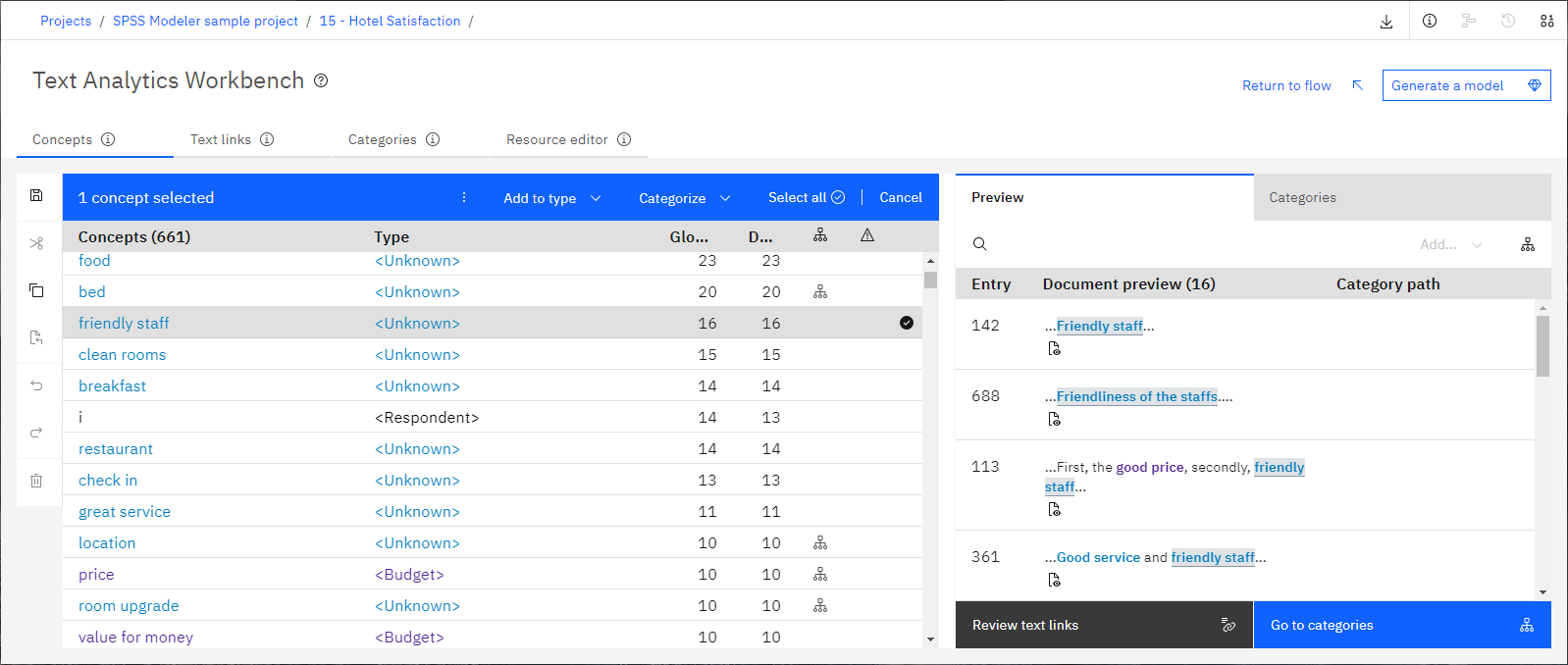
You can refine the extraction results by modifying the linguistic resources. To simplify the process of fine-tuning your linguistic resources, you can perform common dictionary tasks directly from the Concepts tab. You can fine-tune other linguistic resources in the Resource editor tab.
Concepts pane
This area presents the extraction results. Concepts and types appear with color coding. You can click the Filter icon to filter the concepts that are displayed or search for specific concepts by clicking the Search icon.
When you select a row (a concept) in the pane, you can see information about corresponding documents and records in the Preview pane.
To see the underlying terms for a concept,
click the concept in the Concepts pane, then click the overflow menu
 and select Show underlying
terms. Not all concepts have underlying terms. For example,
and select Show underlying
terms. Not all concepts have underlying terms. For example, car
manufacturing and manufacturing of cars are synonyms, but
car manufacturing was extracted as the concept with manufacturing
of cars as an underlying term. If you want to use one of these concepts as a
descriptor for a category, the best term to use is car manufacturing
because it also matches documents or records with manufacturing of
cars.
To change how concepts are extracted, click the Settings icon with no concepts selected. For more information about the settings, see Setting options.
Preview pane
When you select a concept, the Preview pane shows the text from the documents or records that have the concept. Concepts are highlighted to help you easily identify them in the text. When you hover over the color-coded words, a tooltip appears. It shows the name of the concept under which the word was extracted and the type to which it was assigned.